Our top SD card adapter is the Transcend USB 3.0 SD Card Reader which is super speedy, super easy to use, and so intuitive you’ll hardly have to lift a finger. It’s a USB 3.0 card reader but is also compatible with USB 2.0 so anyone in the tech stone-age can join in on the fun, and can transfer multiple files types from pictures to music and everything in between in seconds. Compact Flash CF Card Reader, WEme Aluminum Multi-in-1 USB 3.0 Micro SD Card Reader with 2-in-1 Type C Adapter for PC, Mac, Macbook Mini, USB C Devices, Support Sandisk/ Lexar UHS, SDHC Memory Card 3.9 out of 5 stars 510 $11.99$11.99 Save 10% with coupon. The Verbatim reader is a little more bulky, and sports a short cable for the USB-C plug, but it also features slots for SD and Micro SD cards. Best combination of price and performance. UGREEN SD Card Reader USB 3.0 Card Hub Adapter 5Gbps Read 4 Cards Simultaneously CF, CFI, TF, SDXC, SDHC, SD, MMC, Micro SDXC, Micro SD, Micro SDHC, MS, UHS-I for Windows, Mac, Linux 4.6 out of 5 stars 5,555.
Many a time you want to create a bootable device for your new notebook, Netbook, or laptop. Nowadays, most of the electronic devices come with compactness. This gives rise to a number of notebooks that are manufactured without a CD/DVD drive. In such devices, you have to make use of either a flash drive or a memory card with high storage capacity.
Further here, you can learn to make bootable SD/SDHC card or USB drive for your Windows or Mac computer. Some of the SD cards or SDHC cards come with high storage sizes and are compatible with almost all the relevant devices. But many devices are only compatible with the SD card for booting.

Find out the safest way to create a bootable SD card for Mac and Windows. And also learn how to recover data lost while booting.
How to make Bootable SD/SDHC for Mac?
There are a number of simple steps to be followed to create bootable SDHC cards for your Mac OS but it requires an external application. You can also create a bootable SD card on Mac with the help of the terminal. The terminal method doesn’t need any external sources. It just requires an SD card to boot your Mac.
- Connect the SD/SDHC memory card to the computer.
- Go to Utility – you can call utility with the help of the finder option of the Launchpad on your computer.
- Select on the SD card and click Erase.
- In Format, select MSDOS FAT from the dropdown. Enter a name in the ‘Name’ field. This is optional for the user.
- Click Erase.
- Open the Terminal and go to the location of your system image – enter the appropriate location in command.
- In order to find all the disk drives in the Mac, type – SUDO DISKUTIL LIST – this will display all the connected disks with the Mac system.
- Make sure about the partitions and the identifiers like disk2, disk3, etc. Try to keep the number of partitions to be just one.
- To unmount the drive type; SUDO UMOUNT DISK2
- To unmount the subpartitions type; SUDO DISKUTIL UMOUNT DISK2p1.
- To make the SD card bootable type in; SUDO DD Bs=4m if= image_name.xyz of dev/disk2
Once you perform the above steps, the command starts executing and then, makes the SD card bootable for Mac operating system.
If you have lost your important data while making the SDHC card bootable. Do not overwrite any information and try to regain all your data from the SD card. Data restoration from SDHC or USB drive is easy with the help of Remo Recover tool.
Utilize Remo Recover software (Windows/ Mac) to easily recover data lost or deleted while booting from SD card or USB drive effortlessly. This tool works with a user-friendly interface and can safely restore more than 300 file formats like photos, videos, raw-images, documents, audio files, Office files, and etc. not only from formatted or corrupted internal hard drive but also from various external devices like USB, external hard drive, SD card, SDHC card and many more. Remo Recover is compatible with all the latest versions of Windows (Windows 10) and Mac (macOS Catalina) operating system.

How to make SD/ SDHC card or USB drive Bootable for Windows?
The steps to make a bootable SD/SDHC card on Windows 10 or its previous versions comprise of some similar steps. This involves the complete formatting of the SD card and then uploading the OS files to make bootable SD card or SDHC card. Follow the below steps to make a bootable SD card or flash drive for windows;
- Connect the SD card or USB drive to your computer – make sure the SD card is empty and you do not have any valuable data on it.
- Go to Command prompt – In order to do that, go to Start menu and type cmd and hit Enter.
- Go to diskpart – To do that, go to start menu and type diskpart and press Enter.
- In the new window, type; list disk – the window should be system32/diskpart.
- From the list of the disks that your computer has, look for your SD/SDHC card. You can refer to the memory space of the disks to identify your SD card.
- Type; select diskX – the name of the disk you want to use i.e. the SD card.
- Type; Clean
- Type; Create Partition Primary
- Type; Active
- Type; Format Fs= NTFS Quick
- Type; Assign
- Type; Exit
- Now, mount your ISO file of Windows – Right-click on the image and select mount.
- Run the following commands:
- G: CD BOOT – G is the iso file drive letter.
- BOOTSECT.EXE/NT 60 F – F is the SD card or the drive letter for SD/SDHC card.
- Copy all the files from the ISO image to the memory card.
- Your SD/SDHC card is now in bootable mode, you can restart your computer and test the bootable SDHC card.
NOTE: While performing any of these steps double-check what you are selecting and what command you are executing. This is because any small mistake can corrupt your SD / SDHC card file system. Sometimes, you can fix your corrupt SD card in easy ways, but not always. There are chances that your card would become useless permanently. Hence, handle your card carefully.
Conclusion
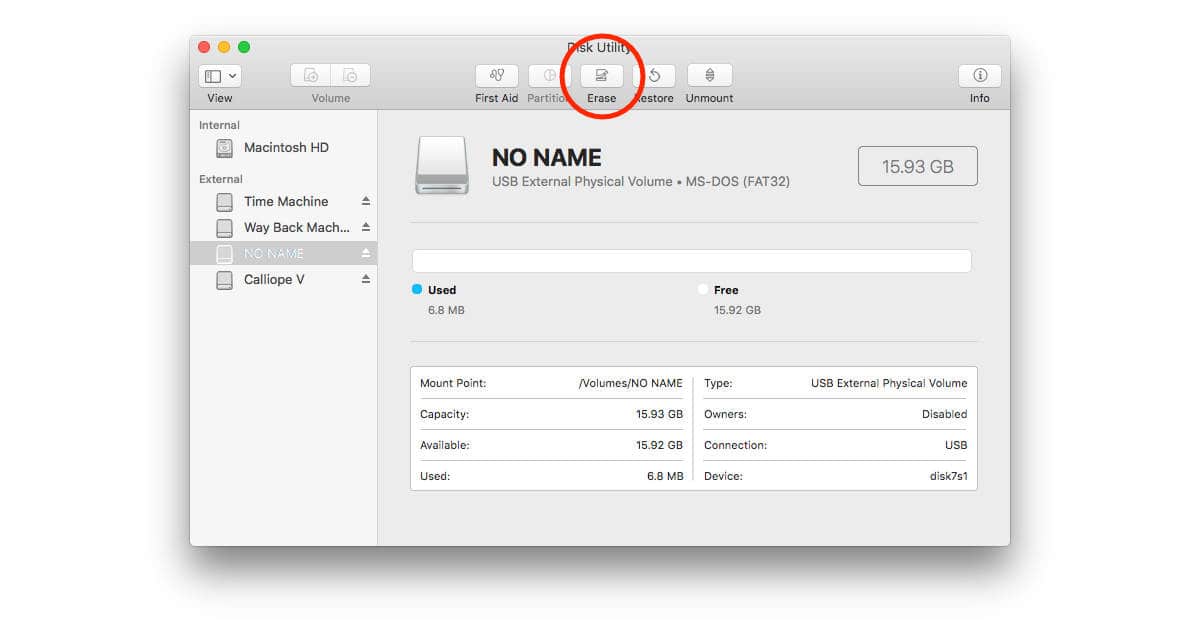
Hope this information on how to boot SD card or USB drive on Windows and Mac operating system is going to help you make bootable SD card. In case of any data loss, you can use the Remo Recover tool to restore data from internal or external devices with ease.
Formatting an SD or a Micro SD card on Mac is a super simple process that will not take you longer than 3 minutes.
The only little stumbling block is some Macs don’t have an SD card reader (post-2015 MacBook Pros) and some do.
Micro Sd Reader Software
To get around that you’ll most likely need a thing called an SD card adapter which can wonder at times to save the in-deficiencies on Macs. (you don’t need to get one if your Mac has an SD card slot)
The one I’m using personally is the Anker 8-in-1 card reader which at US$9.99 is a pretty good deal on Amazon. You can carry it around wherever you travel and most importantly it can last.
In this guide, I’ll show you how you can format an SD card or a Micro SD card on your Mac.
Note ⚠️
Formatting an SD card or Micro SD card means it will erase all the data on the card too. So even though you’re dying to re-format your card to a different file system format as quickly as possible, it’s important that you backup all of the data (if any) just in case if you need them in the future.
Let’s dive right in.
Micro Sd Reader For Mac
How to Format an SD or Micro SD Card on Mac: 7 Steps
- Connect the SD card or microSD card that you’re trying to format to your Mac.
- Next, open up your Applications folder (it’s on your Mac’s dock). Then look for the Utilities. Inside the Utilities folder, click on Disk Utility.
- Good. Now find and select your SD card from the column on the left. Do you see it?
- Next, simply click the Erase tab at the very top menu under the page heading “Disk Utility”.
- Let’s choose the format we want to format our SD card. From the pop-up menu which says Erase “your_SD_Card_name”? you can rename the SD Card as well as choose the format from the dropdown list of formats available.
- Once you’ve chosen your format, simply hit the Erase button. This will now begin the process of formatting your SD card or microSD card.
- Finally, once the formatting is done, make sure to get too excited and pull out the damn SD card like your pulling out, urm, I can’t really think of an analogy to put here. Just be sure to find the formatted SD card from the left-hand sidebar and then press the Eject button.

If you‘re asking the question “Why am I not allowed to format my SD card or microSD card to MS-DOS?” then know that you really can’t. This is because the Disk Utility tool will not allow you to format SD cards or microSD cards which are 32GB or smaller in size. You’ll find that the option for MS-DOS will be grayed out.
Micro Sd Reader Software

Micro Sd Reader For Macbook Air
You should try and go with exFAT instead of in this case. 🙂
Micro Sd Reader For Mac Book Pro
Don’t forget to share this guide.
