Your MacBook keyboard puts efficiency at your fingertips. Startup keys, shortcut key combinations, and special function keys invite you to perform different tasks with a single touch — from turning up the sound volume to deleting selected text.
Finder Shortcuts for Your MacBook Keyboard
Keyboard shortcuts help you make quick, efficient use of the macOS Finder on your MacBook, providing all kinds of options for performing common tasks within Catalina.
The userdel command modifies the system account files, deleting all entries that refer to loginname.The named user must exist. The options which apply to the userdel command are. The options which apply to the userdel command are: -f, -force. This option forces the removal of the user account, even if the user is still logged in. It also forces userdel to remove the user's home directory and mail spool, even if another user uses the same home directory or if the mail spool is not owned by the specified user. Besides Windows and Mac keyboards having slightly different names, they also swap the positions of two often-used modifier keys: the Command and Option keys. If you’re a long-time Mac user transitioning to a Windows keyboard, the Windows key, which is equivalent to the Mac's Command key, may occupy the physical position of the Option key on a. 10 Unix commands every Mac and Linux user should know Get started with Bash, Unix pipes, directory navigation, sudo, Nano, and other command-line essentials. These command-line options change.
| Key | Function |
| Command+A | Selects all items in the active window (icon view), all items in the column (column view), or all items in the list (list view and Cover Flow view) |
| Command+C | Copies the selected items |
| Command+D | Duplicates the selected item or items |
| Command+E | Ejects the selected volume |
| Command+F | Displays the Find controls in a new Finder window |
| Command+H | Hides All Finder windows |
| Command+I | Shows info for the selected item or items |
| Command+J | Shows the view options for the active window |
| Command+K | Displays the Connect to Server dialog |
| Command+L | Creates an alias for the selected item |
| Command+M | Minimizes the active window |
| Command+N | Opens a new Finder window |
| Command+O | Opens (or launches) the selected item |
| Command+R | Shows the original for the selected alias |
| Command+T | Opens a new Finder tab |
| Command+V | Pastes items from the Clipboard |
| Command+W | Closes the active window |
| Command+X | Cuts the selected items |
| Command+Z | Undoes the last action (if possible) |
| Command+, | Displays Finder Preferences dialog |
| Command+1 | Shows the active window in icon mode |
| Command+2 | Shows the active window in list mode |
| Command+3 | Shows the active window in column mode |
| Command+4 | Shows the active window in cover flow mode |
| Command+[ | Moves back to the previous Finder location |
| Command+] | Moves forward to the next Finder location |
| Command+Delete | Moves selected items to the Trash |
| Command+Up Arrow | Shows the enclosing folder |
| Command+` | Cycles through windows |
| Command+/ | Shows/Hides Status bar |
| Command+? | Displays macOS Help search box |
| Command+Shift+A | Goes to your Applications folder |
| Command+Shift+C | Goes to the top-level Computer location |
| Command+Shift+G | Goes to the specified folder |
| Command+Shift+H | Goes to your Home folder |
| Command+Shift+Q | Logs you out |
| Command+Shift+N | Creates a new untitled folder in the active window |
| Command+Shift+P | Shows/Hides Preview pane |
| Command+Shift+T | Shows/Hides Tab bar |
| Command+Shift+U | Goes to your Utilities folder |
| Command+Shift+Del | Deletes the contents of the Trash |
| Command+Option+H | Hides all windows (except Finder windows) |
| Command+Option+I | Opens the Inspector for the selected items |
| Command+Option+N | Creates a new smart folder |
| Command+Option+T | Shows/Hides the Finder window toolbar and sidebar |
| Command+Space | Displays the Spotlight search box |
| Control+Up Arrow | Displays the Mission Control screen |
| Control+Down Arrow | Shows all open windows for the current application using Mission Control |
| Command+F3 | Hides all windows to display the Desktop using Mission Control |
| Spacebar | Displays the contents of a file using Quick Look |
Userdel Command Options For Mac Download
Standard MacBook Function Keys You Should Know

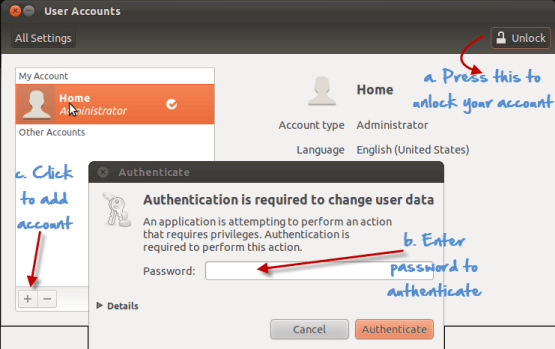
Some MacBook keys display symbols you may not have seen on a computer keyboard before. Here’s a handy reference for what those function keys can do for you on your Apple laptop.
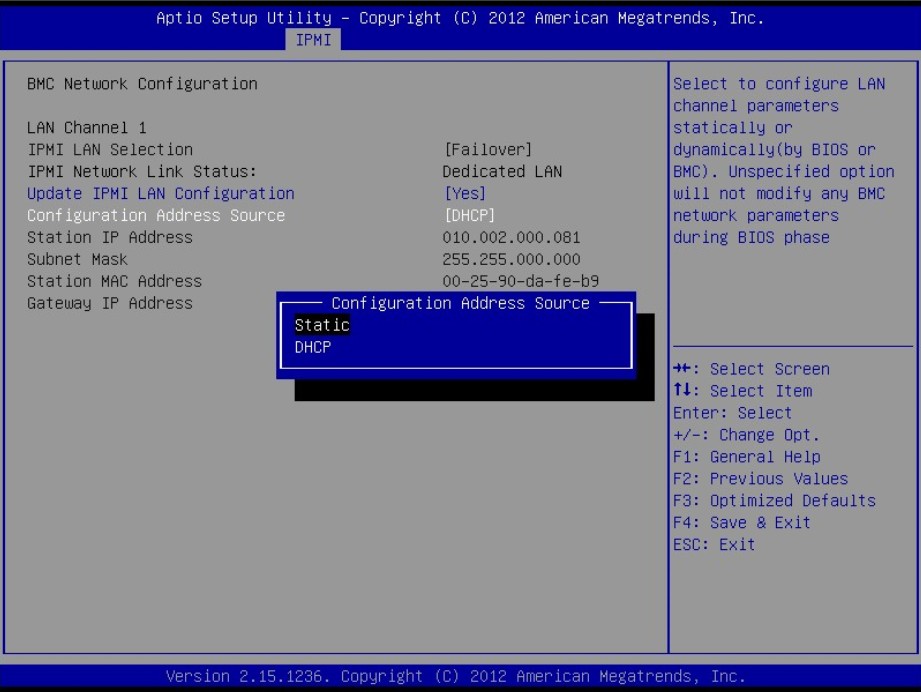
Startup Keys: More Power to Your MacBook Keyboard
Some keys and keyboard combinations on your MacBook were born for Startup magic — either to get your Apple laptop booted up, help troubleshoot computer problems, or perform other technical tricks within El Capitan.
Userdel Command Options For Mac And Cheese
| Key | Effect on Your Mac |
|---|---|
| C | Boots from the CD or DVD that’s loaded in your optical drive (if you have one) or a bootable USB flash drive |
| Media Eject | Ejects the CD or DVD in your optical drive (if you have one) |
| Option | Displays a system boot menu allowing you to choose the operating system and/or volume |
| Shift | Runs your MacBook in Safe Mode, preventing your Login Items from running; runs a directory check |
| T | Starts your laptop in FireWire or Thunderbolt Target Disk mode |
| Command+R | Boots from the El Capitan Recovery HD |
| Command+Option+R | Boots El Capitan Recovery using your Internet connection |
| Command+V | Show OS X Console messages |
| Command+S | Starts your MacBook in Single User Mode |
| Command+Option+P+R | Resets Parameter RAM (PRAM) |
